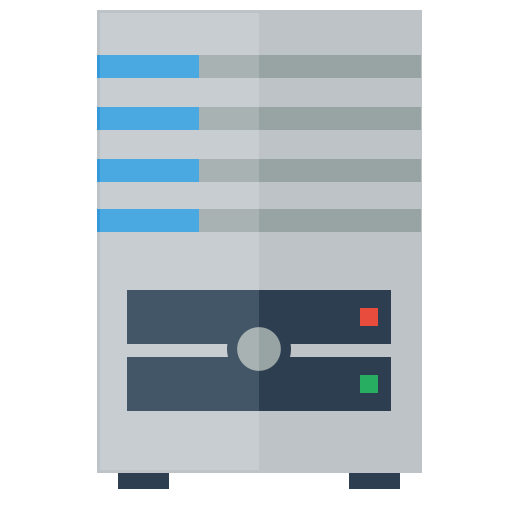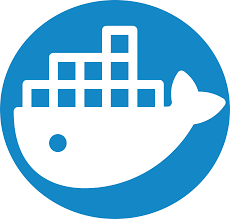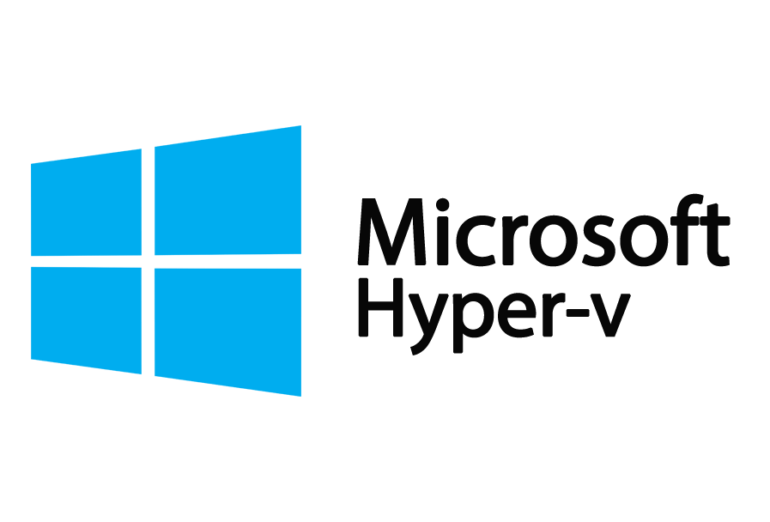
Introduction
This blogpost will introduce Hyper-V networking best practices. These will be based on the new Switch Embedded Teaming. We will go through setting up multiple networks to seperate the different traffics on your Hyper-V cluster. Microsoft Hyper-V has gained alot more traction recently because of the Broadcom acquisition of VMware. This is a follow up on the basic configuration of Switch Embedded Teaming in my previous post Create Switch Embedded Teaming using PowerShell. More information about Switch Embedded Teaming can also be found on the Microsoft Learn website
What is Switch Embedded Teaming (SET)?
Switch Embedded Teaming (SET) is a feature introduced by Microsoft in Windows Server 2016. When using Windows Server 2016, Windows Server 2019, Windows Server 2022 as base for your Hyper-V host it is recommended to use Switch Embedded Teaming. Instead of the legacy failover options it offers a more streamlined approach to NIC teaming by integrating the teaming functionality directly into the Hyper-V Virtual Switch. This reduces complexity, improves performance, and makes management easier.
Why Choose SET Over Traditional NIC Teaming?
- Simplification: SET embeds the teaming functionality within the Hyper-V Virtual Switch. This reduces network configuration complexity and eliminates the need for separate NIC teaming setups at the OS level.
- Performance: SET enhances network throughput and reduces overhead by streamlining the packet processing path. This results in more efficient load balancing and failover.
- Resilience: SET allows you to configure multiple physical adapters within the same Hyper-V Virtual Switch. This setup provides enhanced redundancy, ensuring that if one adapter fails, the other(s) seamlessly take over without service interruption.
How to Implement Switch Embedded Teaming (SET) in Hyper-V
To implement SET, you need to create a Hyper-V Virtual Switch with embedded teaming. This involves selecting the physical adapters to be teamed and assigning networks to the switch. Once SET is configured, you should segment your network traffic to optimize performance and security.
Example: Creating a Switch Embedded Team with PowerShell
Here’s a PowerShell example to create a SET configuration using two network adapters ("Ethernet1" and "Ethernet2") and naming the virtual switch "ManagementSwitch":
# First we need to get that netadapter names
Get-NetAdapter | Select-Object name,macaddress | Sort macaddress
# Next create the switch with switch embedded teaming enabled using the correct NetAdapter names
New-VMSwitch -Name "ManagementSwitch" -NetAdapterName "Ethernet1","Ethernet2" -EnableEmbeddedTeaming $true -AllowManagementOS $falseHyper-V Networking Best Practices
A well-structured Hyper-V networking setup involves segmenting traffic across different networks. Before you can build your Hyper-V cluster we need to plan out the network. The three essential networks in a Hyper-V environment are the Management Network, Cluster Network, and Failover Network. Each network has a specific role in maintaining the stability and efficiency of your infrastructure. Below are exampes of setting up all three networks. Ofcourse edit the IP ranges to suite your environment.
In this guide we split up the networking into three networks. Management Network, Cluster Network and Failover Network.
- Management Network: this network will be used for the Hyper-V management traffic including the traffic to your Domain Controller.
- Cluster Network: this network is dedicated for cluster networking between the Hyper-V hosts that form the Hyper-V Failover Cluster.
- Failover Network: this network is dedicated for migrating Virtual Machines and storage if needed.
1. Management Network
The Management Network is dedicated to managing Hyper-V hosts. For example traffic to the domain controllers, DNS and remote PowerShell. It should be isolated from other traffic to ensure secure and reliable access to your management interfaces. Using SET, you can allocate a specific physical adapter to the Management Network within the Hyper-V Virtual Switch. This adapter is connected to the management operating system (ManagementOS), prioritizing and isolating management traffic from VM traffic.
Example: Configuring the Management Network with PowerShell
After creating the SET virtual switch, add a network adapter for the Management Network and configure its IP settings:
# Add a network adapter for the Management Network
Add-VMNetworkAdapter -ManagementOS -Name "ManagementAdapter" -SwitchName "ManagementSwitch"
# Configure IP address and DNS for the Management Network
New-NetIPAddress -InterfaceAlias "vEthernet (ManagementAdapter)" -IPAddress "192.168.1.10" -PrefixLength 24 -DefaultGateway "192.168.1.1"
Set-DnsClientServerAddress -InterfaceAlias "vEthernet (ManagementAdapter)" -ServerAddresses "192.168.1.2"2. Cluster Network
The Cluster Network is crucial for communication between nodes in a Hyper-V cluster. Above all it facilitates the coordination required for failover clustering, ensuring that nodes stay synchronized and can quickly take over in case of a failure.
With SET, you can assign a dedicated physical adapter to the Cluster Network. This will allow cluster network traffic to flow on both the Management Network and the Cluster Network. A seperate Cluster Network will provide redundacy. This is crucial for a healthy Hyper-V Failover Cluster.
Example: Configuring the Cluster Network with PowerShell
Add and configure a network adapter for the Cluster Network as follows:
# Add a network adapter for the Cluster Network
Add-VMNetworkAdapter -ManagementOS -Name "ClusterAdapter" -SwitchName "ClusterSwitch"
# Configure IP address and DNS for the Cluster Network
New-NetIPAddress -InterfaceAlias "vEthernet (ClusterAdapter)" -IPAddress "10.0.0.10" -PrefixLength 24 -DefaultGateway "10.0.0.1"
Set-DnsClientServerAddress -InterfaceAlias "vEthernet (ClusterAdapter)" -ServerAddresses "10.0.0.2"3. Failover Network
The Failover Network is essential for handling failover operations, such as live migrations of virtual machines between hosts. This network must be robust and reliable to prevent disruptions during migration processes. DNS is already redundant in the Management and Cluster network. We will not need this on the Failover Network
SET allows you to allocate a specific physical adapter for the Failover Network within the Hyper-V Virtual Switch. This adapter, connected to ManagementOS, ensures that failover traffic is provided with the necessary bandwidth and redundancy.
Example: Configuring the Failover Network with PowerShell
Set up the Failover Network with the following PowerShell commands:
# Add a network adapter for the Failover Network
Add-VMNetworkAdapter -ManagementOS -Name "FailoverAdapter" -SwitchName "FailoverSwitch"
# Configure IP address and DNS for the Failover Network
New-NetIPAddress -InterfaceAlias "vEthernet (FailoverAdapter)" -IPAddress "172.16.0.10" -PrefixLength 24 -DefaultGateway "172.16.0.1"Conclusion on Hyper-V Networking Best Practices
In conclusion, by leveraging Switch Embedded Teaming (SET) in your Hyper-V environment, you not only simplify network management but also enhance performance and reliability. By carefully configuring your Management, Cluster, and Failover networks, you ensure that your infrastructure is resilient, secure, and optimized for peak performance. Now that you’ve learned these best practices, it’s time to implement them and take your Hyper-V networking to the next level. Start making these adjustments today, and experience the difference SET can make in your virtualized environment.